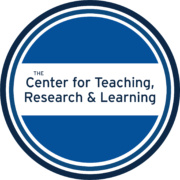Accessibility Guide
last edit 2022/27/06
The Center for Teaching, Research, and Learning (CTRL) staff has prepared these guides to help you create more accessible materials for your classroom and beyond. This resource demonstrates the steps needed to provide equitable access for all who wish to interact with your materials. Most of the guides show how little time it takes to make these small changes, and these little changes make a big impact. Rather than marginalizing certain people or groups, prioritizing accessibility empowers all.
General
Alternative Text (Alt Text)
Overview
Alternative text (sometimes referred to as “alt text”) for images allows screen readers to describe what an image looks like for those who cannot see it. Without the alternative text, not all users will benefit from the image you add, especially if the image is not described in your document. Any kind of picture, chart, table, or other graphic needs to have alternative text.
For alternative text, do not include words like, “image”, “logo”, “picture”, etc. They are not descriptive enough for screen readers. Any text that is in the image needs to be included in the alternative text. Any image that is decorative only does not need alternative text. To determine if the image is decorative, ask yourself: if the image was removed, would the overall message of the document change? If yes, then the image is not decorative and needs alternative text. If no, then the image is decorative and does not need alt text.
Directions for Adding Alternative Text
- Once you have added an image to your document or powerpoint, right click on the image.
- When you right click on the image, several options will appear; click on Add Alt Text.
- A sidebar to the right of the document will open. Fill out both the Title option and the Description option. The Title should be a general overview of the image, while the Description should provide more detail, including all text in the image.
- Be sure to save your document once you have added alternative text to preserve the alt text you add.
Access Copies
Providing access copies is a great way to allow students to engage with content in multiple ways. This could look like sharing copies of lecture notes, slides, or other preparation materials while presenting them. Encourage or require students to provide access copies for their own presentations. This makes it easier to engage with presentations and other content more fully.
Descriptive Links
Overview
Descriptive hyperlinks provide users with a more obvious link to another website. When a user uses a screen reader and a descriptive hyperlink is used, the flow of the sentence is captured more accurately. However, when a non-descriptive link is used, the screen reader will read every single letter in the URL.
Do not use only “click here” or any other variation of the phrase. The user does not know where or what the link is being used for because it is not descriptive enough.
Descriptive hyperlinks can be used for email addresses as well. Providing a descriptive hyperlink for an email will open the user’s preferred mailbox so they can send an email to the desired recipient. The email address should not be the hyperlink, but name of the email recipient.
Examples
Example 1
Don’t: Click https://edspace.american.edu/ctrl/accessibilityguide/ for the CTRL’s Microsoft Word Accessibility Guide.
Do: View the CTRL’s Accessibility Guide.
Example 2
Don’t: Click here for the CTRL’s Accessibility Guide.
Do: View the CTRL’s Accessibility Guide.
Example 3
Dont: Please send the CTRL an email at ctrl@american.edu.
Do: Please send an email to the CTRL.
Directions for Adding Descriptive Hyperlinks
- To add a descriptive hyperlink, highlight the text that you want the user to click on for the link.
- Right click on the highlighted text. Several options will appear; click on Hyperlink.
- The Text to Display option is what will appear in the Word document. This option will be completed already, as the highlighted text will appear there.
- There are several options:
- Web Address- adding a URL in this option will take the user to a webpage. Add the desired destination webpage URL/web address to the text box.
- This Document- often referred to as a “page jump”, which sends a user to a desired part within the document itself. Headers must be used in order to use this function in an accessible way.
- Email Address- clicking on an email address will open an email in the user’s preferred mailbox. Add the desired Email Address that you would like emails to be sent to, and add information to the Subject option if you would like to manage what the email’s subject will be.
- Once all of the information is completed, click OK. The text that you highlighted should now be blue and underlined.
Document Colors
Overview
Colors should not be used to convey meaning in a document, as those that cannot see the color cannot extract the meaning from it. For example, adding a highlight to a group of text could be hard to see due to low contrast, and is not an assurance of conveying importance.
Keep the text colors standard (black/automatic, dark blue, etc.).
When using color, ensure there is a high contrast between two colors. For example, black and yellow are high contrast, while light blue and medium green are not.
Using Tables
Overview
Screen readers cannot accurately track and convey their location in a table if the table contains merged or split cells. The screen reader can therefore no longer provide information for the user once it loses its location. Blank cells in a table can also cause a screen reader to lose its location. To ensure your table is accessible be sure to use table headers, do not split or merge cells, and do not include blank cells. Additionally use alternative text to convey the meaning of the table to the user.
Accessibility Checker
Overview
Microsoft Office products have an Accessibility Checker tool. The Accessibility Checker will review your document or Power Point ensuring it is easy for all of your users to understand. Learn more about the Accessibility Checker for Mac or Accessibility Checker for PC.
Directions
- Under the Review tab, select Check Accessibility.
- Accessibility Checker will open in a pane on the right hand side of the window.
- The checker will review the content and provide feedback for suggested changes
- There are three types of changes:
- Errors – An issue that makes the contents of a file very difficult or impossible for people with disabilities to understand.
- Warning – An issue that in most, but not all, cases makes the contents of a file difficult for people with disabilities to understand.
- Tips – An issue that won’t prevent people with disabilities from understanding the contents of the file, but could be improved to be more accessible.
- You can click on each issue for help on fixing the issue.
Fonts
Sans serif fonts, such as Verdana, Calibri, and Arial, should be used in place of serif fonts such as Times New Roman, Garamond, and Georgia. Sans serifs fonts, or fonts that do not have the small projections on the letters, can make reading and processing easier for people with disabilities like dyslexia. However, there is no universally accessible font and you should be prepared to modify your textual material if a student has difficulty reading it.
Don’t: write your syllabus in Times New Roman.
Do: write your syllabus in a sans serif font like Lato, and share it in a format where students can easily change the font if they have one they prefer to use – such as a Word document rather than a PDF.
Large Text Size
Font size and selection can make a significant difference for users. Using small font or unfamiliar font types can cause the slide to be difficult for the user to read. Using a minimum of 12pt font on documents, 18pt font on slides, sans serif font types (Ariel, Lato, etc.), and allowing for plenty of white space can ensure your work is accessible for all users.
Microsoft Word
Headers
Overview
When creating a Word document, using headers is a great way to organize your document. It allows you to create an outline for better usability for everyone accessing your document. Headers also help screen readers determine how the information is related to one another because of the outline formatting. Any time you would use a title for a paragraph, you can use a header.
Headers should be numbered in the correct order, and should be consistent with the organization of the document. Having headers that are out of order (i.e. Header 1 is followed by a Header 4) confuses screen readers. Headers can go from 1, to 2, to 3, and then back to 2, if needed. Avoid having multiple Header 1’s in a single document if you can.
Directions for Adding Headers
- To create a Heading structure, click on the Home button on the menu at the top of the screen. This menu item has many different functions, including text and paragraph formatting, outlines, etc. Clicking on this menu item will fix the options to the top of your screen.
- Once you have decided what the title of your document should be, highlight the text.
- After highlighting, click on the Heading 1 option in the Home menu bar. The text will change color and size to reflect a successful conversion to a header.
- To add another consecutive Header, highlight the text that you want to be the header for the section. Once text is highlighted, click on the Home menu option, then choose Heading 2.
- Continue this process for other headers.
Using headers also makes adding a Table of Contents much easier. If you need add a Table of Contents to a document, click on the References menu option. Click on Table of Contents, and then choose your desired format. The items on the Table of Contents will be the headers you designated in the previous steps.
Saving Accessible Documents as PDFs
Overview
If you would like to give students or colleagues a PDF of your work, there is an easy and quick way to maximize its accessibility. To ensure the PDF is tagged correctly so a screen reader can identify the correct reading order for the text, headers must be used.
Directions for Savings Accessible PDFs
- Before generating a PDF, run the Accessibility Checker in your document to make sure it is accessible to everyone. Instructions for the Accessibility Checker are provided below.
- When you’ve addressed the accessibility issues, click on the top menu item labeled File and then click on Save As or Save a Copy. A pop-up window will open.
- Do one of the following:
- To save the PDF to the same location as the original file, expand the file type dropdown list under the file name, select PDF (*.pdf), and then select More options…. The Save As dialog box opens.
- To browse for a save location, select Browse. The Save As dialog box opens. Navigate to the location where you want to save the file, and then select PDF in the Save as type list.
- In the Save As dialog box, select Options.
- Select the Document structure tags for accessibility checkbox, and then select OK.
Microsoft PowerPoint
Unique Title on Each Slide
Overview
Slide titles allow for users to quickly navigate a Power Point to find the content they are looking for whether they have low visibility or use a screen reader. Each slide should have a unique title. Do not duplicate titles as this can cause confusion for users. Your titles need to use a Headings font instead of a Body font. This is what tells the screen reader what the title actually is.
Directions
- Click on the top menu item labeled Review and select the option Check Accessibility from the ribbon. A drop-down menu will appear; select Check Accessibility. The Accessibility ribbon is displayed, and the Accessibility pane opens to the right of the selected slide.
- On the Accessibility ribbon, expand the Slide Title menu by selecting the dropdown arrow.
- Add a slide title by selecting the option Add Slide Title or select text from the slide to serve as a title. You can also add a hidden slide title if you do not want the title to appear on the slide.
Slide Reading Order
Overview
Slides can have several elements scattered on a slide. Someone reading the slide may naturally read from left to right; however, a screen reader will read the elements as they were added to the slide. This can create some confusion for users. Correcting the Reading Order of a slide will indicate to the screen reader how to read the slide for the user. This needs to be done for each slide in your PowerPoint deck.
Directions
- Under the Home tab, find the Editing group and click on the Select button.
- Click on the Selection Pane option from the drop-down menu.
- The Selection Pane will appear on the right side of your window.
- Drag and drop your items into the order you intend for them to be read.
- Click Save.
Automatic Captions
Overview
Students that experience difficulty with auditory processing – as well as many who do not – find it helpful to have automatic captions enabled during in-person lectures that use slideshows. When enabled, the presentation platform will automatically generate captions as you speak.
Directions
- Make sure your computer is connected to the internet.
- Make sure that your computer is able to pick up your microphone.
- Put your PowerPoint into presenter mode
- Select the fifth button on the bottom left, it will look like a square with small dashes on the lower half
Accessibility Checker
Overview
Microsoft Office products have an Accessibility Checker tool. The Accessibility Checker will review your document or PowerPoint ensuring it is easy for your users to read. Learn more about the Accessibility Checker for Mac or Accessibility Checker for PC.
Directions
- Click on the top menu item labeled Review and select the option Check Accessibility from the ribbon. A drop-down menu will appear; select Check Accessibility. The Accessibility ribbon is displayed, and the Accessibility pane opens on the right of the window.
- The checker will review the content and provide feedback for suggested changes
- There are three types of changes:
- Errors – An issue that makes the contents of a file very difficult or impossible for people with disabilities to understand.
- Warning – An issue that in most, but not all, cases makes the contents of a file difficult for people with disabilities to understand.
- Tips – An issue that won’t prevent people with disabilities from understanding the contents of the file, but could be improved to be more accessible.
- You can click on each issue for help on fixing the issue.
Google Docs
Header
Overview
When creating a Google Doc, using headers is a great way to organize your document. It allows you to create an outline of your content to enhance the usability of your material. Headers also help screen readers determine how the information is related to one another because of the outline formatting. Any time you would use a title for a paragraph, you can use a header.
Headers should be numbered in the correct order and should be consistent with the organization of the document. Having headers that are out of order (i.e. Header 1 is followed by a Header 4) confuses screen readers. Headers can go from 1, to 2, to 3, and then back to 2, if needed.
Directions
- Once you have decided what the title of your document should be, highlight the text.
- After highlighting, click the box to the left of the font box on the top of the window. It will likely say “Normal text”. Click the drop down and select “TITLE”. The text will change color and size to reflect a successful conversion to a header, but you can change this after without affecting the header if you wish.
- To add another consecutive Header, highlight the text that you want to be the header for the section. Once text is highlighted, the same box, then choose Heading 1, 2, etc.
- Continue this process for other headers.
Using headers also makes adding a Table of Contents much easier. If you need to add a Table of Contents to a document, click “insert” at the top of the window and then click on “Table of Contents” at the bottom of the list, and then choose your desired format. The items on the Table of Contents will be the headers you designated in the previous steps and will link to those sections of the document.
Saving Accessible Documents as PDFs
Overview
If you would like to give students or colleagues a PDF of your work, there is an easy and quick way to maximize its accessibility. To ensure the PDF is tagged correctly so a screen reader can identify the correct reading order for the text, headers must be used.
Directions
- To save a file as an accessible PDF, click on the “file” drop down option at the top left of the window.
- Select “Download” and then “PDF Document”
- Your PDF document will have the same name as your google doc plus “.pdf”.
- You can also use this method to export documents in other formats such as Word if needed.
Google Slides
Unique Title on Each Slide
Slide titles allow users to quickly navigate a slide deck and find the content they are looking for. Each slide should have a unique title. Do not duplicate titles as this can cause confusion for users.
Slide Reading Order
Slides can have several elements scattered on a slide. Someone reading the slide may naturally read from left to right however a screen reader will read the elements as they were added to the slide. This can create some confusion for users. Correcting the Reading Order of a slide will indicate to the screen reader how to read the slide for the user. This needs to be done for each slide in your deck.
Automatic Captions
Overview
Students that experience difficulty with auditory processing – as well as many who do not – might find it helpful to have auto captions enabled during lectures that use slideshows.
Directions
- Open your Google Slides in a Chrome browser.
- Click on Slideshow in the top right corner of the screen.
- Click the three vertical buttons in the bottom left corner.
- Select Captions Preferences.
- Select Toggle Captions.
Helpful Resources and Links
Internal AU Links and Resources
- The Academic Support and Access Center provides support and services for students with disabilities within the AU community. The center also offers resources for faculty and campus partners on how to best accommodate students with disabilities.
- American University also provides content publishing tools that include a set of accessibility best practices.
External Links and Resources
- Cast.org offers more information on Universal Design for Learning.
- Microsoft Office’s site contains resources and tutorials on working within specific Microsoft products to make your content accessible.
- The University of Minnesota’s Start Small, Start Now webpage provides practical and tactile advice on making your classroom more accessible.