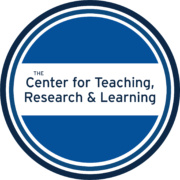CTRL Presenter Support
This page is designed to support the faculty and staff who play a pivotal role presenting at CTRL events. This page serves as a comprehensive resource hub and includes guidance for facilitating hybrid sessions, designing your session for engagement and interaction, and tips to make your session accessible. Thank you for being an integral part of our events; your expertise and dedication are instrumental in fostering a vibrant academic community.
Should you have any questions about the information below, please contact the Center for Teaching, Research & Learning (ctrl@american.edu).
Facilitating an In-Person Hybrid Session
CTRL aims to offer all in-person sessions in a “hybrid” modality, to provide access to a remote audience. There are a variety of personal reasons why people may not be able to attend a session in person, and CTRL often receives feedback that hybrid options are greatly appreciated. Offering a Zoom option for your session is more accessible and inclusive of a diverse set of attendees.
Setting up your device for a hybrid modality
CTRL facilitators will be present to assist you in setting up the audio-visual technology for a hybrid session, and here is a step-by-step guide.
- Bring your own device: To make sure that the presentation appears in the way you intend, we ask that you bring your own laptop and plan to present from your own device. Please arrive at the room at least 15 minutes before the session start time to set up.
- Plug in to present to the room: Turn on the in-room projection. There is likely a display panel nearby on the wall that controls the projector or a computer/podium to connect to. Connect to your laptop in the same way you would set up to share slides for an in-person session, which in most rooms will be via an HDMI cable. If you do not have an HDMI port on your device, be sure to bring an adapter.
- Turn off mirrored displays: Turning off mirrored display will provide an extended display, so that you can keep the Zoom controls and Zoom chat on their laptop screen and keep them off the projector screen.
- On a Mac, go to “System Preferences” then “Displays” then “Use as” and click “Stop mirroring”
- On a PC, go to “Display Settings” then select “Extend these displays” from the small dropdown menu on the left just under the images of the two screens. You can also rearrange the screen images here to be aligned with your setup.
- Log into Zoom and share screen: CTRL facilitators will start the Zoom session. You should join the Zoom session and you will be made a co-host. Once in the Zoom session, share your screen and choose “Desktop 2” to share the projector screen. That way, attendees online and in person will see the same thing. In an extended display, you may need to drag your presentation from your laptop display to the projector screen.
- Set up audio: From Zoom, click on the “^” next to audio and choose the microphone and speaker system for the room. Throughout the session, everyone should mute except the presenter. Everyone (presenter and facilitators) should mute their laptop speakers so that sound comes from the speakers in the room.
- Set up video: If you plan to sit or stand in front of their laptop, you can turn on your own video for the Zoom audience and make eye contact with Zoom audience and in person audience simultaneously. You should make sure you are not sitting in the path of the projector. If the CTRL facilitator is using an external camera, they will pin that video in the Zoom session.
- Present your session! The CTRL facilitator will begin recording and indicate to you to begin the session. During the session, CTRL facilitators will be available for technical assistance and can relay questions from online participants to presenters. At the end of the session, CTRL facilitators will share a closing slide with session evaluation link. Be sure to move this slide to your “Display 2” so that the participants in the room can see it.
Hybrid Best Practices
Applying the practices below helps to ensure an inclusive hybrid presentation where all participants can engage meaningfully.
- Use microphones: The presenter should speak into the microphone provided for the room, to ensure that both in-person and remote attendees can hear. Make sure to share the microphone with any audience member asking a question or repeat questions/comments from the audience.
- Share names: Ask all participants, especially those in person, to state their name before sharing a question or speaking to ensure those online are aware of who is speaking.
- Use interactive tools that span modalities: Digital tools like Mentimeter (which you can request access to AU’s enterprise license for by emailing canvas@american.edu), Padlet, and Google Docs, among others, create opportunities for in-person and remote participants to participate simultaneously. For instance, you can present a quick poll or check-in question to the audience and then see the combined results from both modalities.
- If possible, have presenters across the modalities: If there are at least two presenters, consider having one join via Zoom from a remote location. That way, they can facilitate any discussion with Zoom participants, attend to the chat, and create a greater sense of connection with the remote audience.
- Group participants by modality for activities. If providing opportunities for participants to connect with one another via small group discussions, we suggest grouping those who are online together in Zoom breakout rooms, and those who are in person together in small groups.
Designing your Session for Audience Engagement and Interaction
For all our events, CTRL aims to make space for interaction, collaboration, and connection among the AU community. We highly recommend reviewing our resource on Structuring an Effective Class Session or Presentation as you plan your session. Below are a few key suggestions.
Structure content for participant engagement
Lecturing can be an effective tool to deliver content; however, research suggests that most people can only retain information given to them in sections of 15 minutes or less. How are you incorporating interactive activities throughout the entire presentation? Note that just saving time for a Q&A at the end is not recommended as the sole form of effective engagement.
- Ideas for online sessions: chat check-ins, reflective pauses paired with guiding questions, breakout rooms, full group discussions, polls, etc.
- Ideas for hybrid sessions: ‘turn and talk’ paired with a chat check in, small group discussions paired with breakout rooms, polls (through Poll Everywhere or Mentimeter), etc.
Plan for flexibility
Time goes quickly when presenting! We suggest preparing ahead of time for flexibility and anticipating any points when participants might want to elaborate. What aspects can be cut, trimmed, or expanded, if needed? What segment can be skipped in the moment in case your presentation runs behind?
Get the most out of the first and last five minutes
These moments are key to setting the stage for your session and ensuring that participants remain engaged through the workshop.
- How will you start and end the session to actively involve your audience? You might consider a thought-provoking warm up question for participants to reflect on in the chat (if hybrid or online), individually, or as a group.
- Provide an outline of session content, learning outcomes, and indicate to participants how you would like them to engage. Should participants ask questions as they arise or wait for Q&A sessions? How would you like participants to submit questions?
- Close your session in a meaningful way by summarizing key takeaways, providing a thought-provoking question for participants to reflect on as they leave, and/or offering an opportunity for participants to provide feedback and ask questions.
Presenting as a panel? Consider these additional tips
A panel session is any session that includes a panel discussion with multiple presenters. These sessions are vital for incorporating multiple perspectives on important issues but can be more difficult to coordinate logistically. Here are some tips to make sure your panel session runs smoothly:
- Carefully consider the number of panelists for your session. Make sure panelists have ample time to individually contribute and respond to participant questions. For an hour-long panel conversation, we recommend 3-4 panelists maximum.
- Coordinate which panelists will address which content. Tailor the presentation order accordingly. This will improve presentation flow, audience comprehension, and limit backtracking or redundancies.
- Introduce panelists at the beginning of the session and have panelists identify themselves before answering the first question.
- Provide a road map of the session including topics and questions to be covered. Indicate to participants how to follow-up or ask questions. Example language: “To best facilitate questions and comments, we ask you to raise your hand or pose your question in the chat. A facilitator will pose the questions in the chat to the panelists.”
Ensuring your Session is Accessible and Inclusive
CTRL strives to ensure sessions are inclusive of a diverse range of participants and accessible to any who would like to attend. By planning and designing sessions to attend to a broad range of participant experiences, we can design spaces such that all can participate and engage, without the need for accommodations.
Create slides and handouts that meet accessibility standards
We have some helpful resources that break down accessibility standards for slides and documents in our accessibility guide; below are a few key tips:
- Use a large font size (minimum 24 point on slides), and standard, non-decorative sans- serif fonts (such as Arial, Helvetica, and Calibri).
- Keep slide text limited. Break up large chunks of text over multiple slides.
- Use high color contrast, like white text on a black background or black text on a white background.
- Avoid using color as the only signifier of difference, such as putting “pros” in green and “cons” in red, as audience members may be colorblind.
- Do not use unnecessary images or gifs to avoid cognitive overload for participants.
- Ensure any handouts are accessible.
- These should have OCR (optical character recognition), so that screen readers can read them.
- Font should be large (12 point at minimum), or editable by participants.
- Ensure multi-media utilized in presentation is accessible.
- All videos shown in the presentation must have closed captions.
- Any images shown should be verbally described by the presenter and include alt text for use by screen readers.
Respect and demonstrate diversity of thought, background, identity, and perspective
Through your words and actions, create a sense of belonging for participants; below are a few suggestions:
- Provide examples that acknowledge/consider the variety of identities which students/instructors/participants bring with them.
- Select images that visibly represent a diversity of identities and experiences.
- Include the work or recognition of marginalized scholars.
- Find ways for your presentation to highlight at least a few invisible identities (for example, identity factors such as sexual orientation, disability, and citizenship are not ‘visible’ just from looking at people). Expand engagement with invisible identities in literature and in your research.
- Take care when generalizing across yourself and your audience. For example, before using ‘we’ to describe those present at the session, keep in mind that any group has a range of identities and experiences of which you are not aware. Rather than saying “we have this experience as faculty,” you might say, “many faculty share this experience.”
- Cite research that accounts for diversity/different privileges and oppressions faced by students and instructors.
- Ensure that anything you ask participants “to do” is accessible for all, considering different access needs such as blind or Deaf/hard of hearing participants.
Presenter Logistics – Frequently Asked Questions
How can I access the list of people who registered for my session?
On the conference website, click on the title of your session on any page. This will take you to your session’s information page. At the bottom of the page click the “For Presenters: Know Your Audience” button. This will take you to your session’s audience page.
Where can I find my session’s Zoom link?
A few ways!
- As a presenter, you will be sent the Zoom link and calendar link from CTRL in the weeks before the session.
- We recommend registering for your session via the registration portal. You will receive a confirmation email with the Zoom link and calendar link as well as a reminder email the morning of the session.
- All Zoom links will be added to the event website. Simply click “Join this session via Zoom” under the session title.